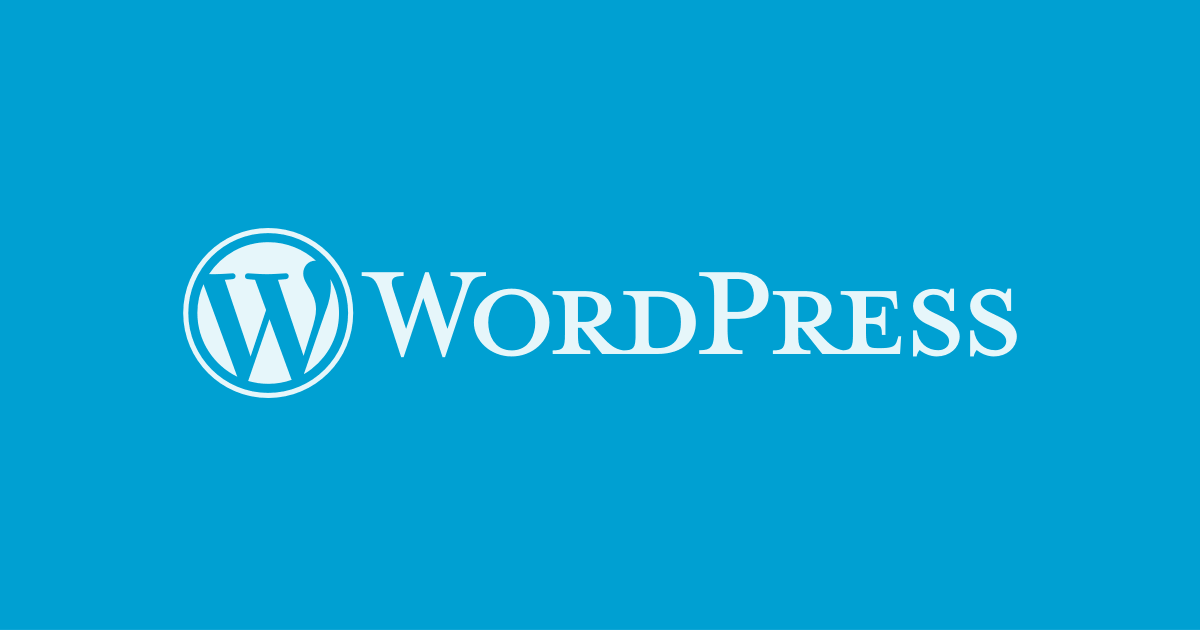
WordPressを設定する前に
WordPressを設定する前にドメインを設定します。
ドメイン設定追加をクリックします。
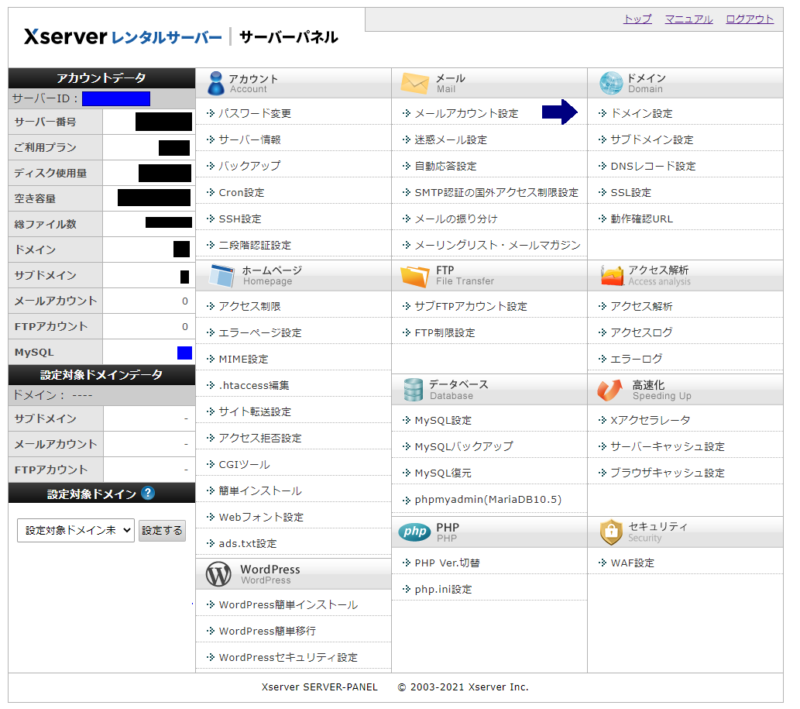
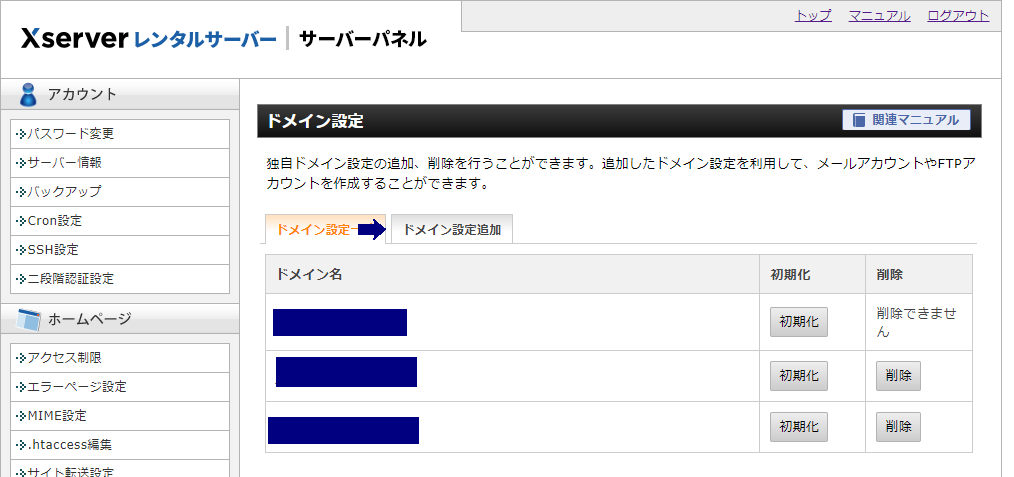
取得したドメイン名を入力します。
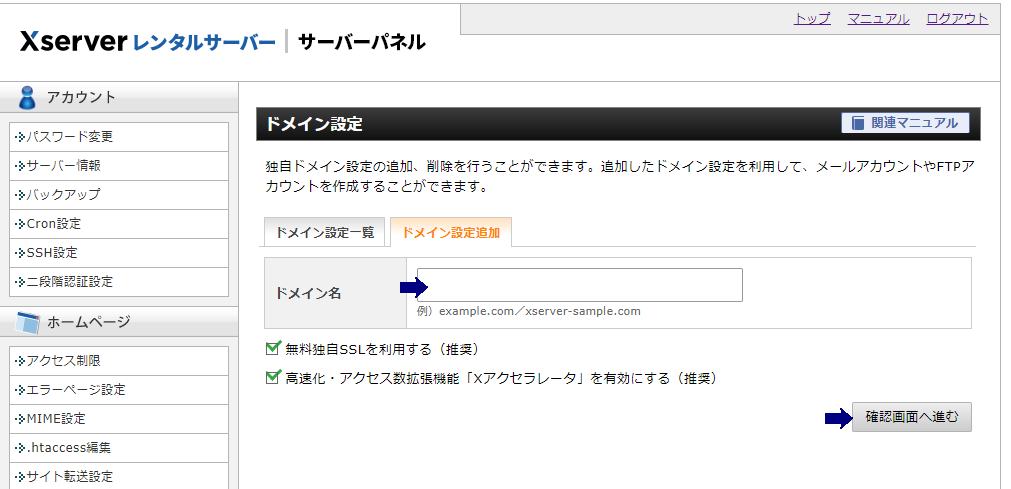
WordPressを設定します
ドメイン名を入力し終わりましたら、WordPressを設定していきます。
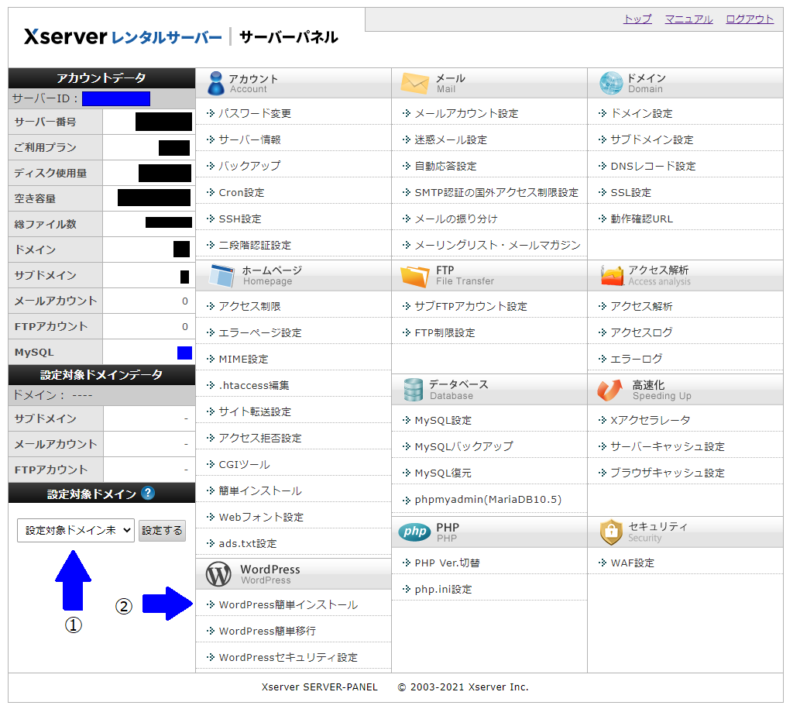
対象ドメインを指定し、WordPress簡単インストールから設定をしていきます。
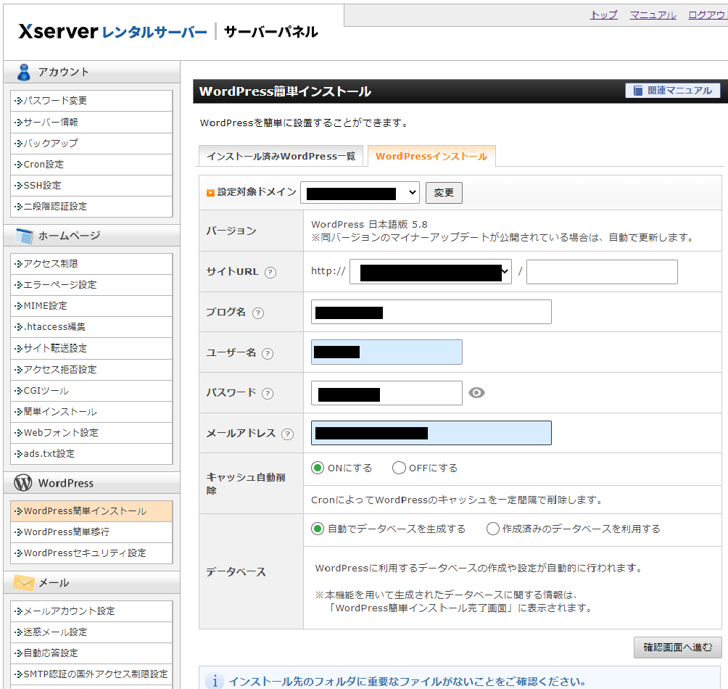
WordPressに入ります。
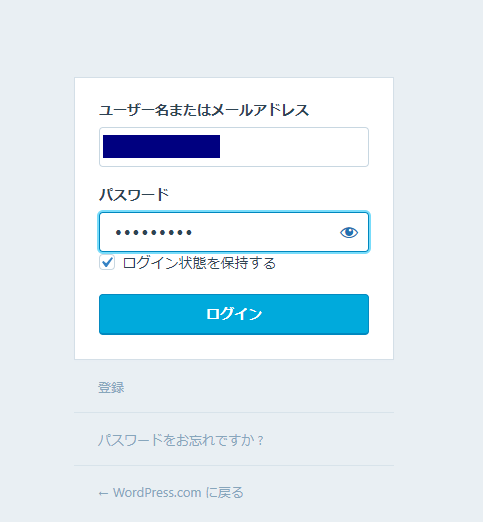
このような画面が出てきます。
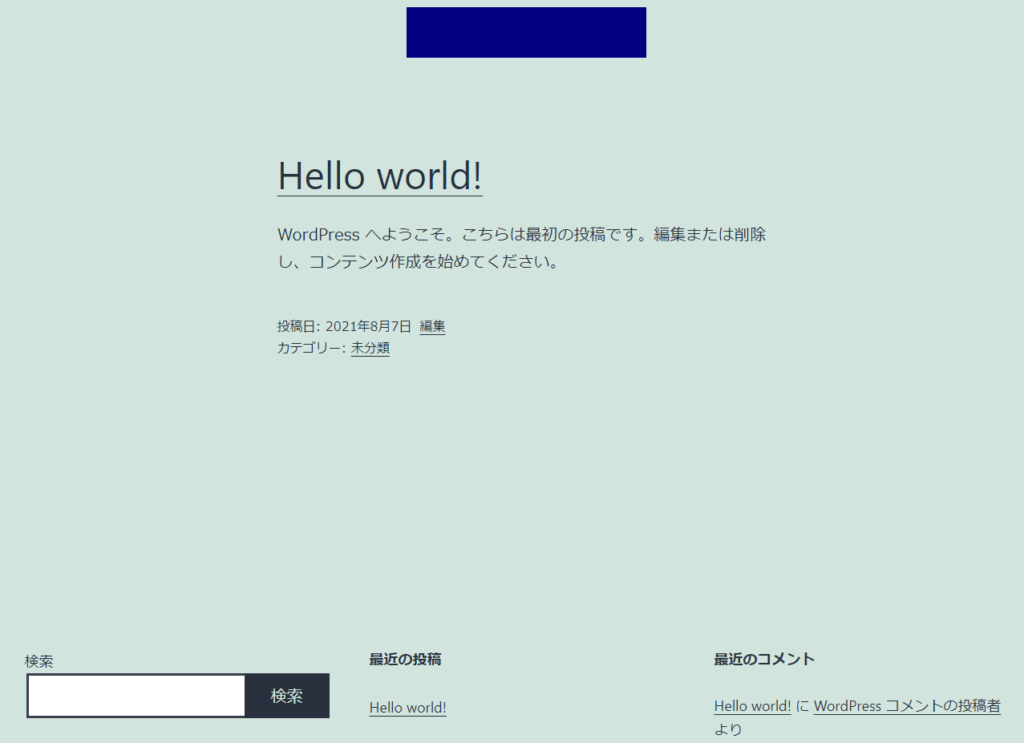
左上のロゴマークをクリックします。(または、編集)
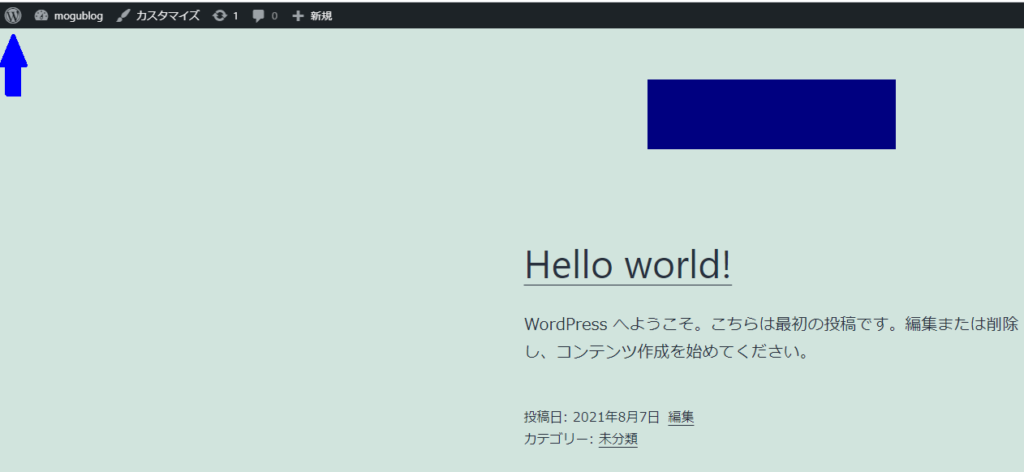
ダッシュボードから設定を始めていきます。
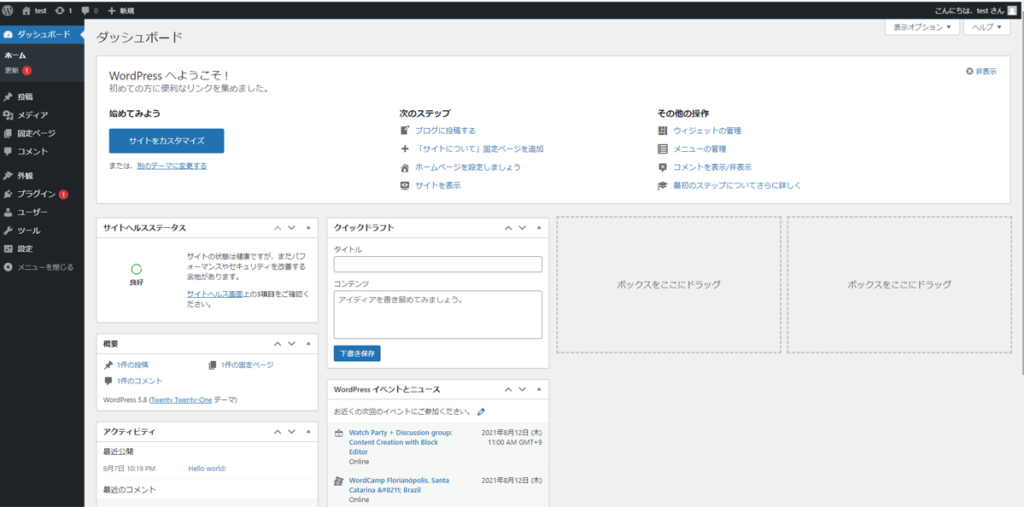
次にサイトのタイトルとキャッチフレーズを設定します。
WordPressアドレスとサイトアドレスの http ➡ httpsに変えておく。
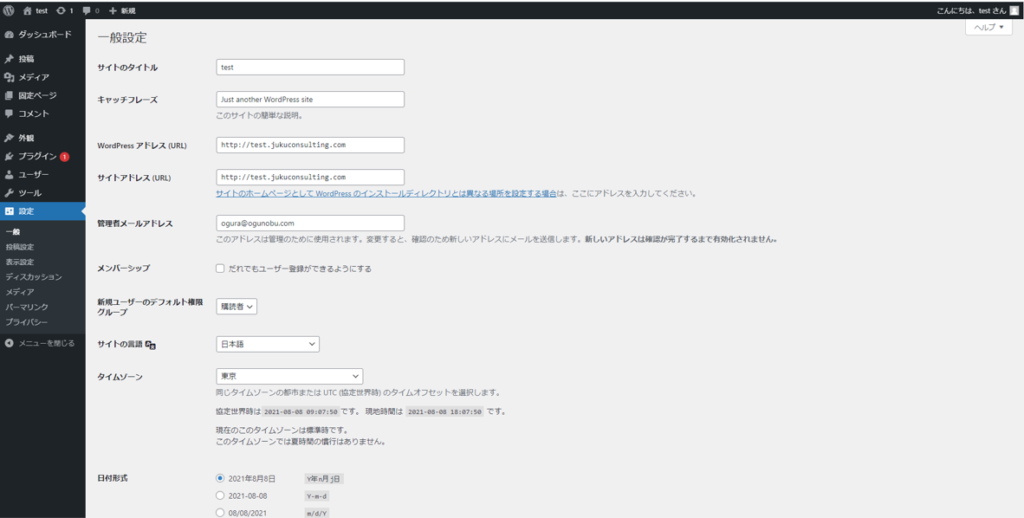
変更保存を押す
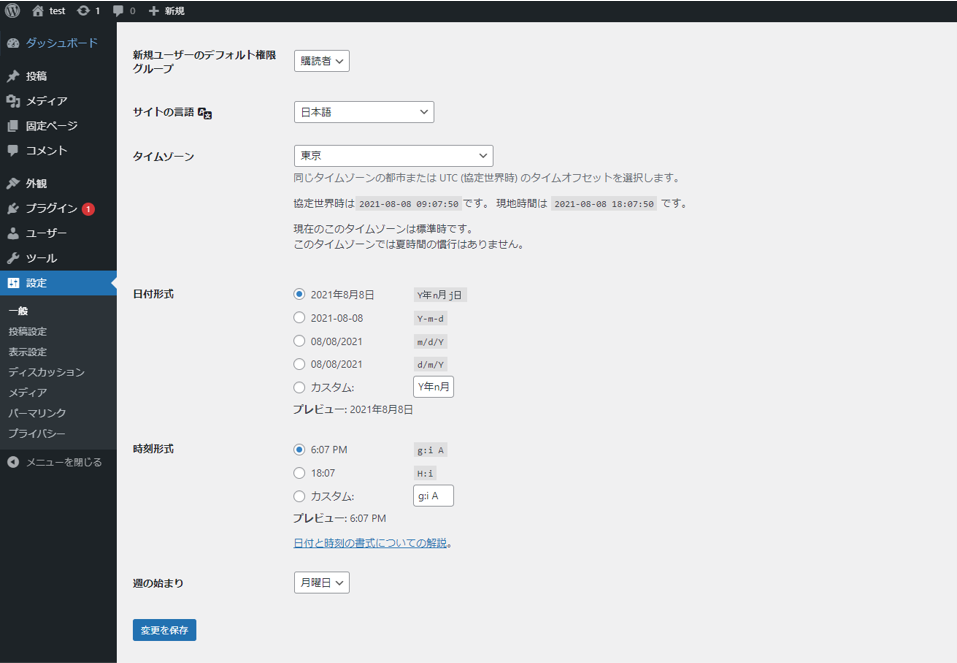
トップに戻ってくるので、ユーザー名とパスワードを入力する。
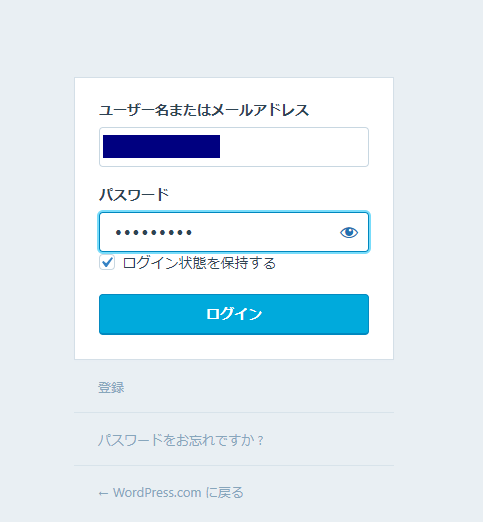
httpsというサイトが立ち上がる
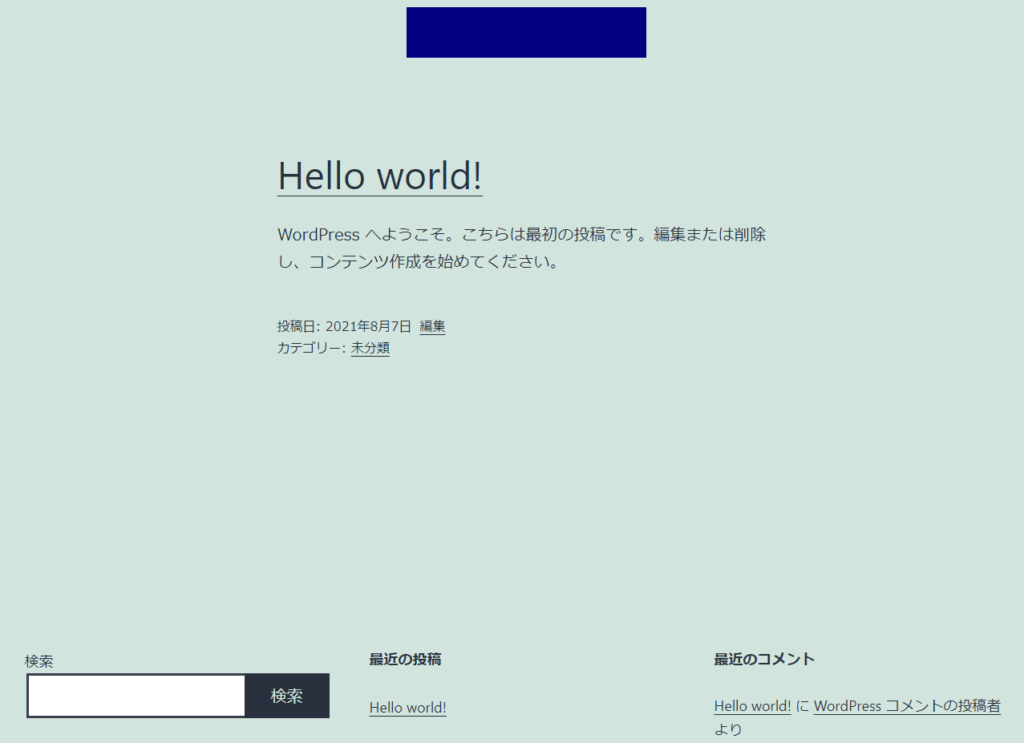
パーマリンク設定をします。
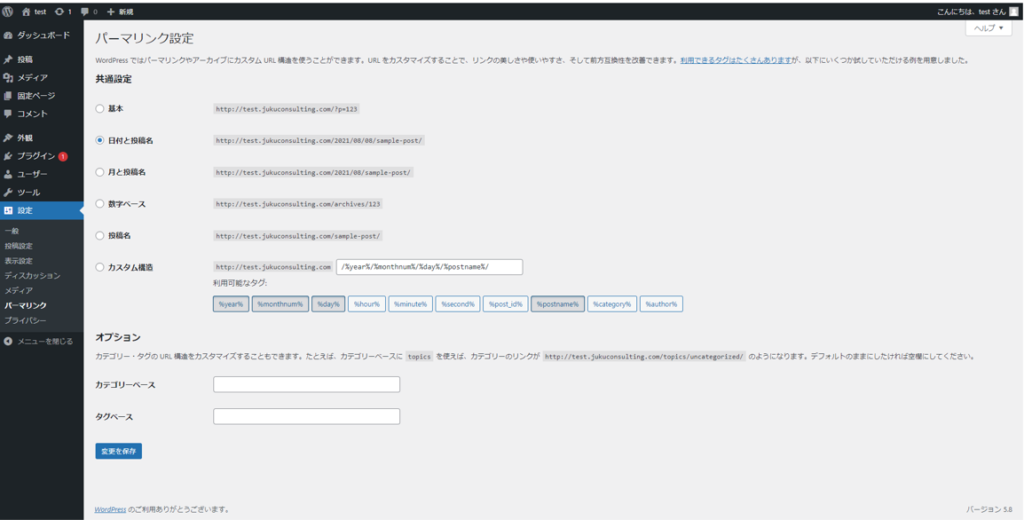
表示をカスタム構造のpostmaneを設定し直します。→ 変更保存
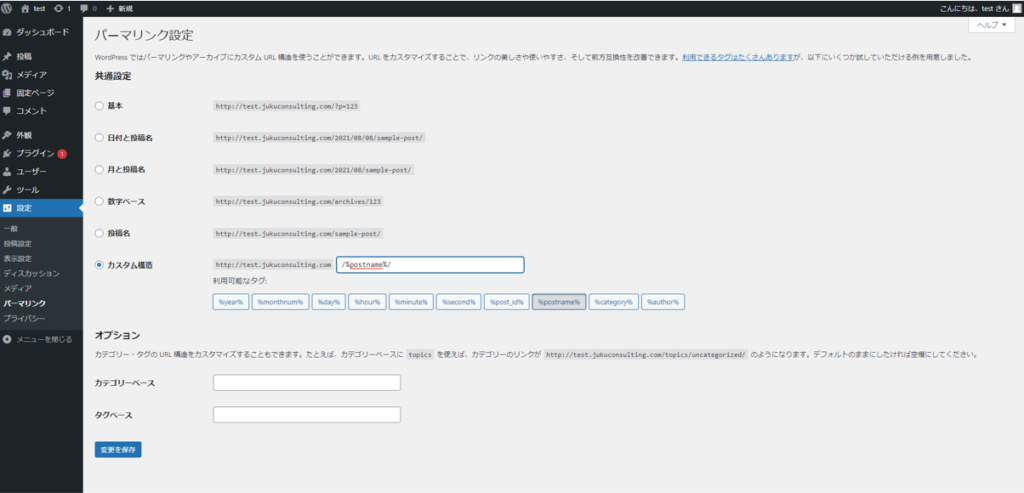
ユーザー名とニックネーム、ブログ上の表示名をいれます。
ユーザー名とブログ上の表示名は同じにしないようにします。
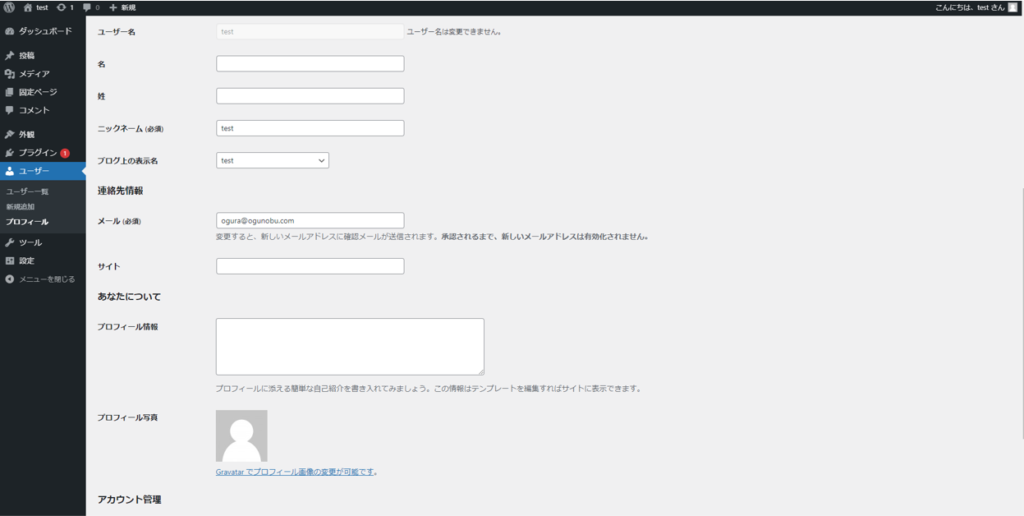
プロフィールを更新を押します。
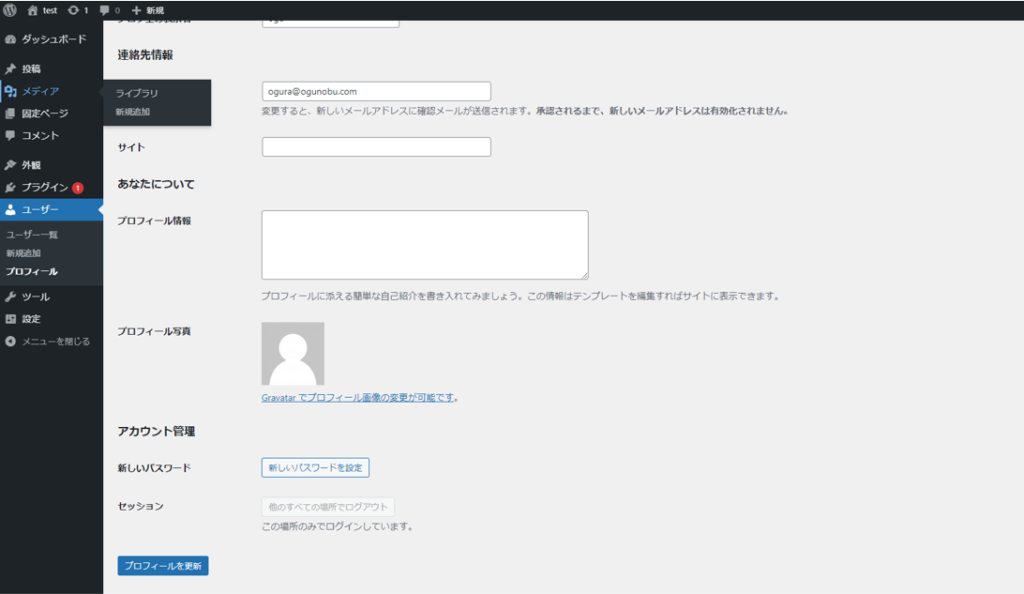
ディスカッションを設定します。
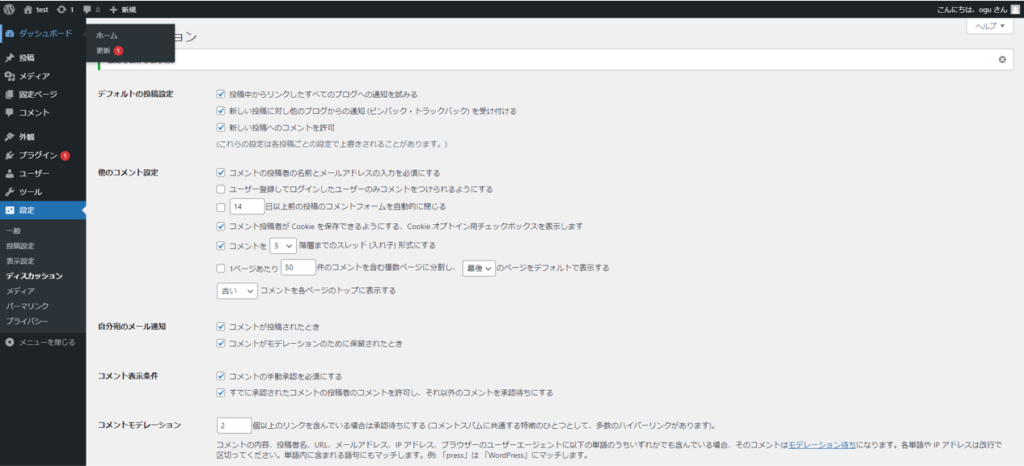
デフォルトの投稿設定を外します。
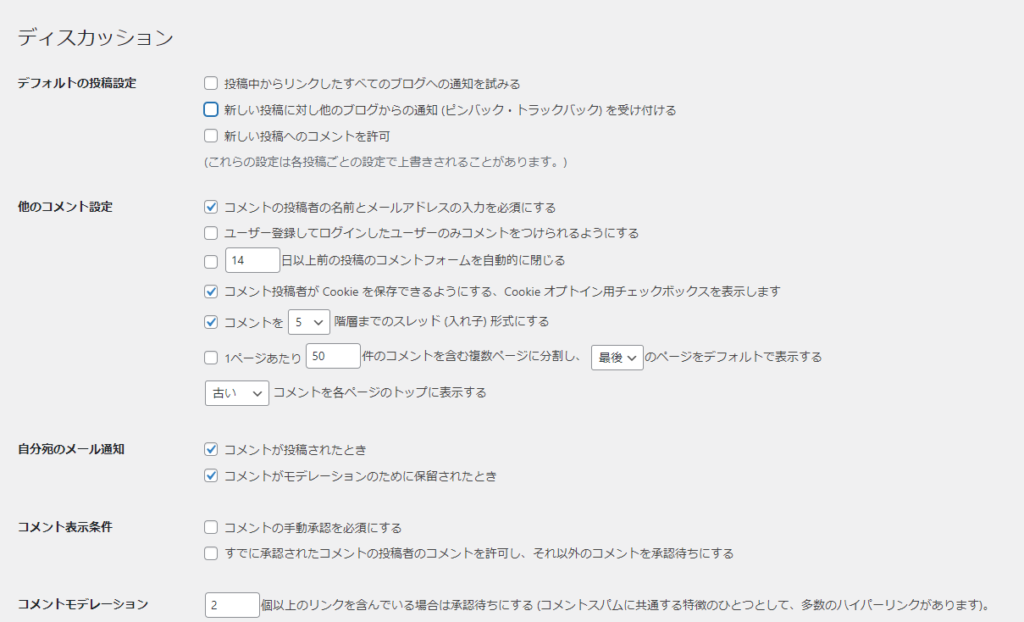
テーマを設定します。
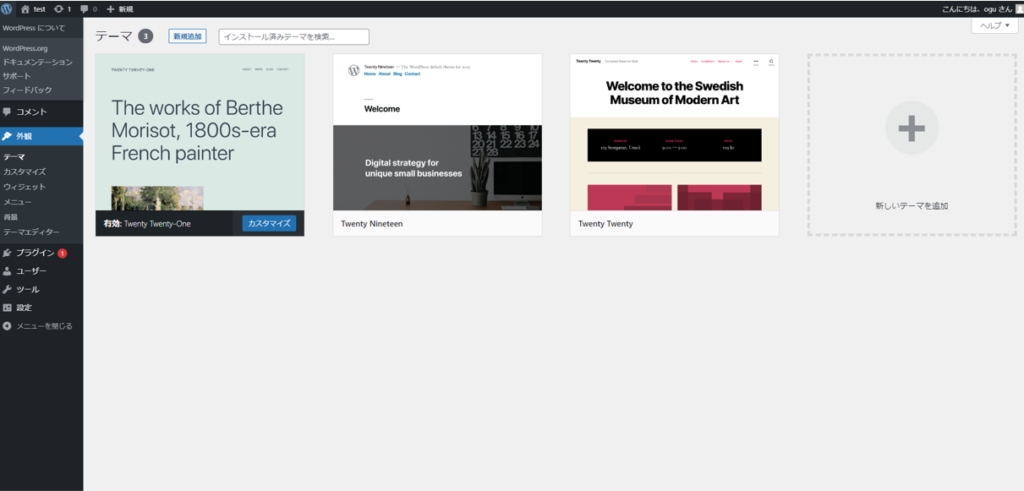
Cocoonをテーマとして入れていきます。
ネットでcocoonと検索します。
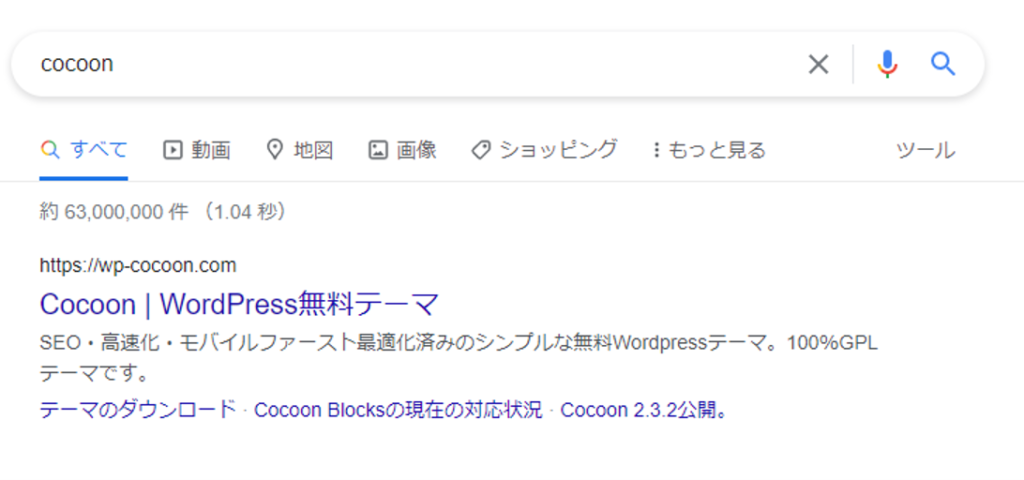
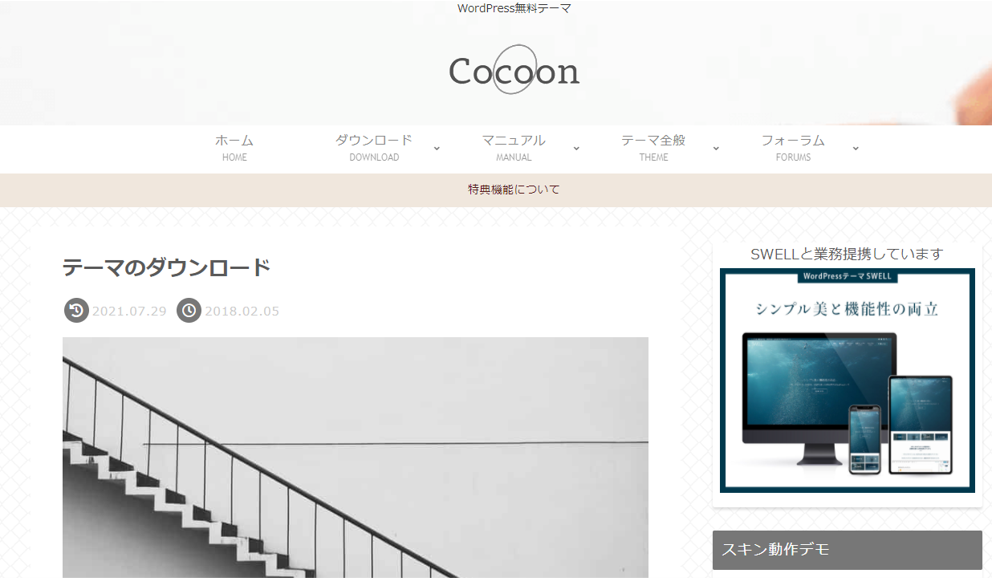
親テーマをダウンロードします。親テーマを入れた後で子テーマを入れます。
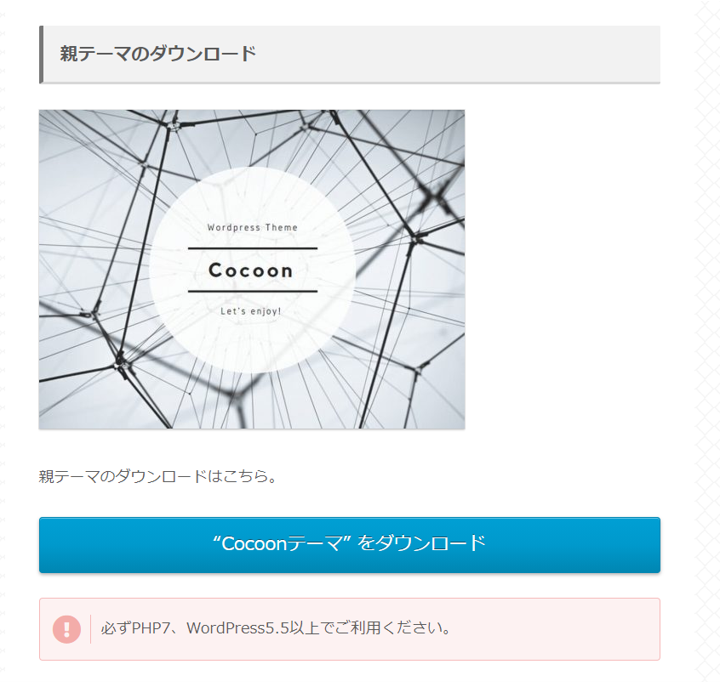
子テーマをダウンロードします。
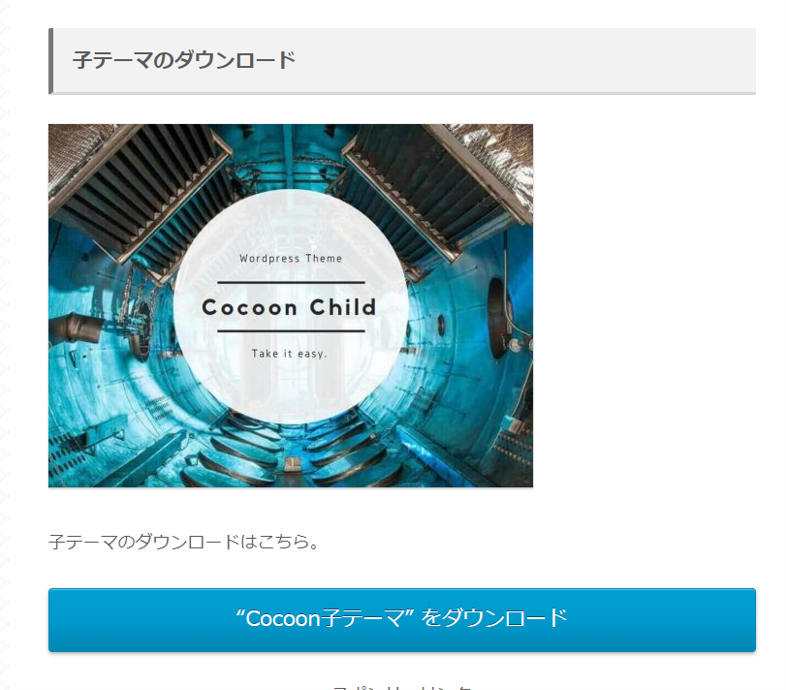
テーマのアップロード画面になります。
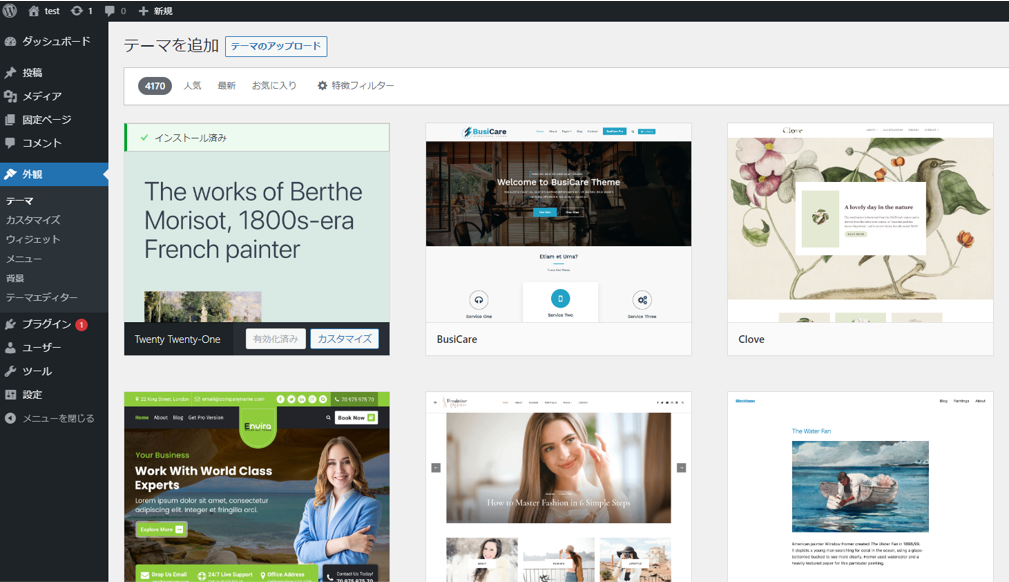
ダウンロードしたファイルを選択して今すぐダウンロードをクリックします。
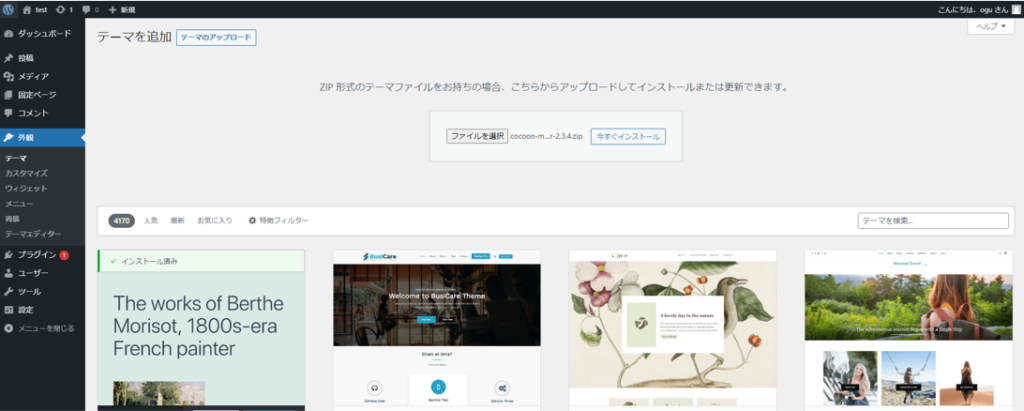
このような画面になれば完了です。
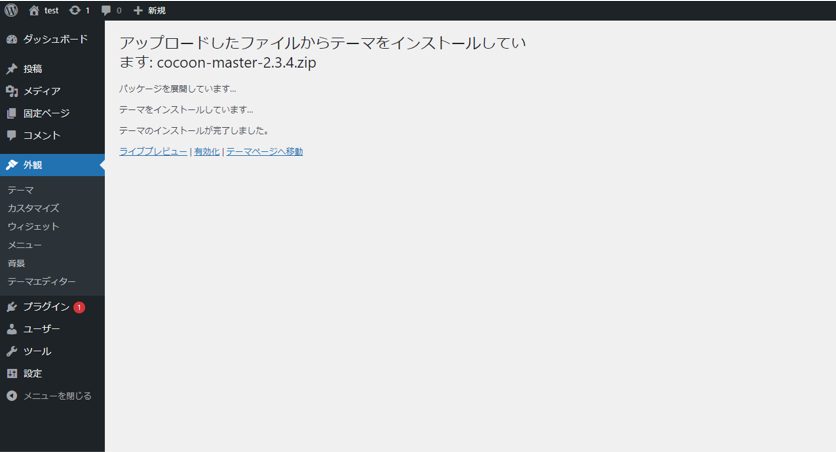
次に子テーマを入れていきます。
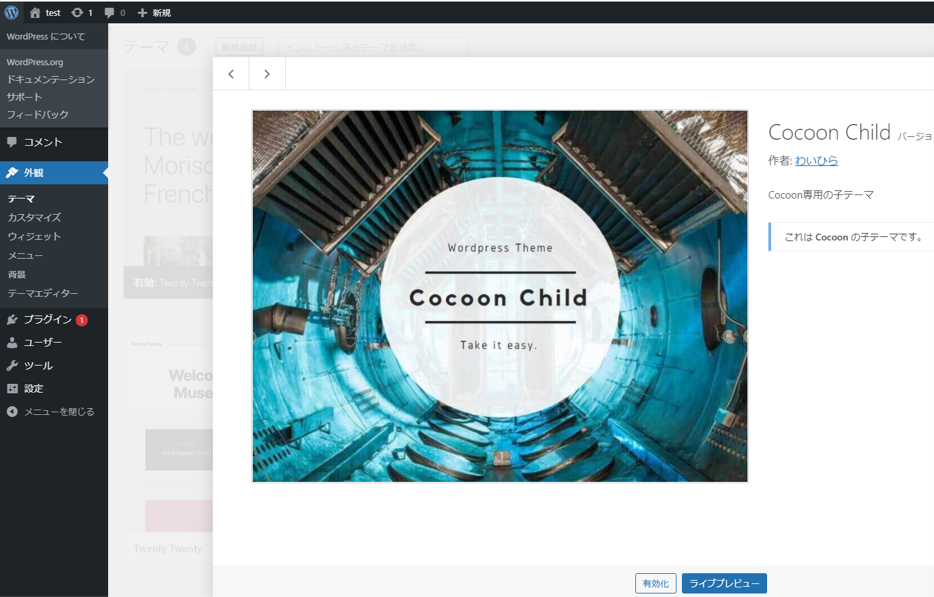
Cocoonの子テーマも同じ手順でいれていきます。
子テーマだけ有効化します。
※親テーマは有効化しないでください。
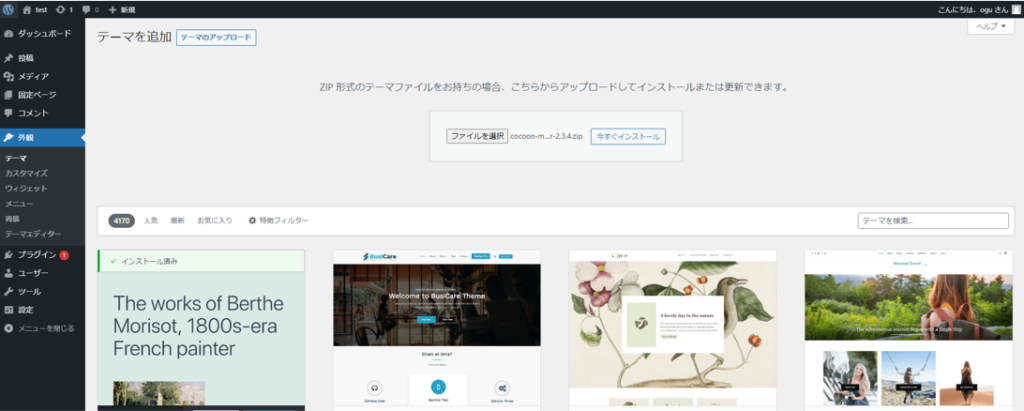
プラグインを入れていきます。
プラグインは拡張機能のようなものです。
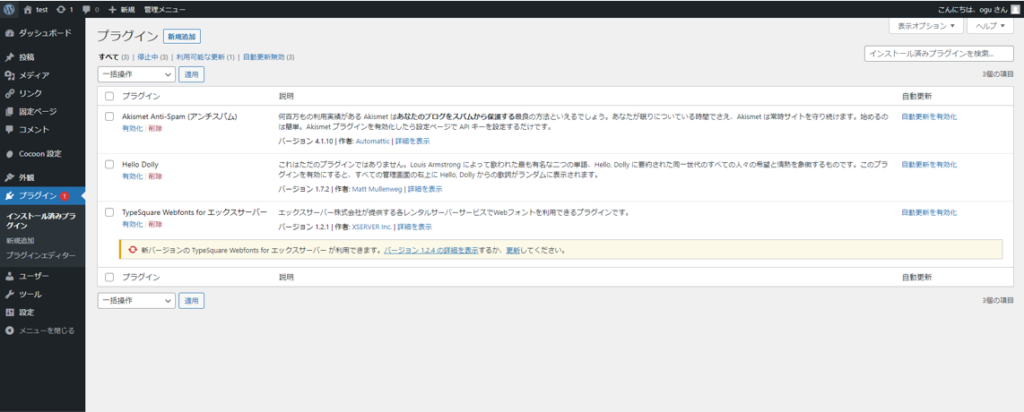
プラグインのアップロードをクリックして、キーワードを入れます。
ここでは、contact form 7 で検索します。
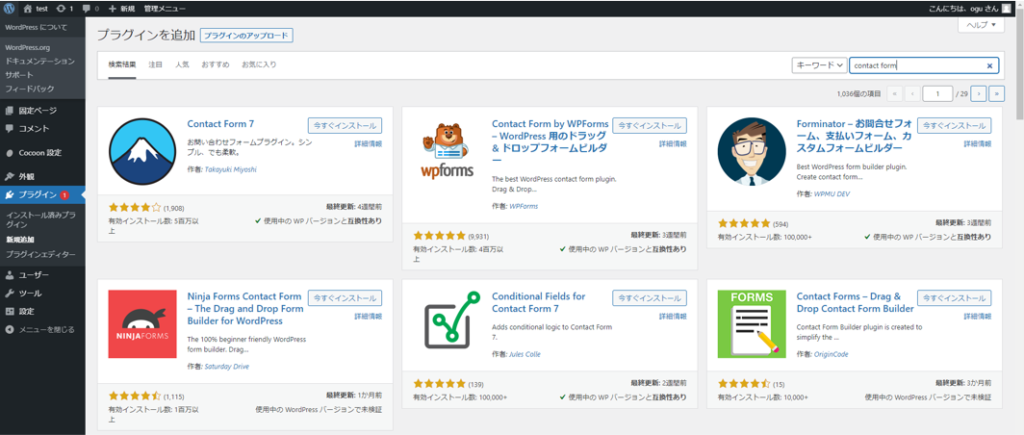
有効化を押します。
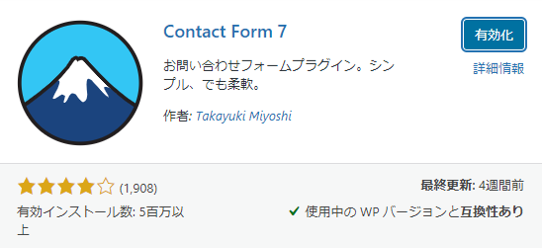
必要なプラグインをいれていきます。
category order を入れます。
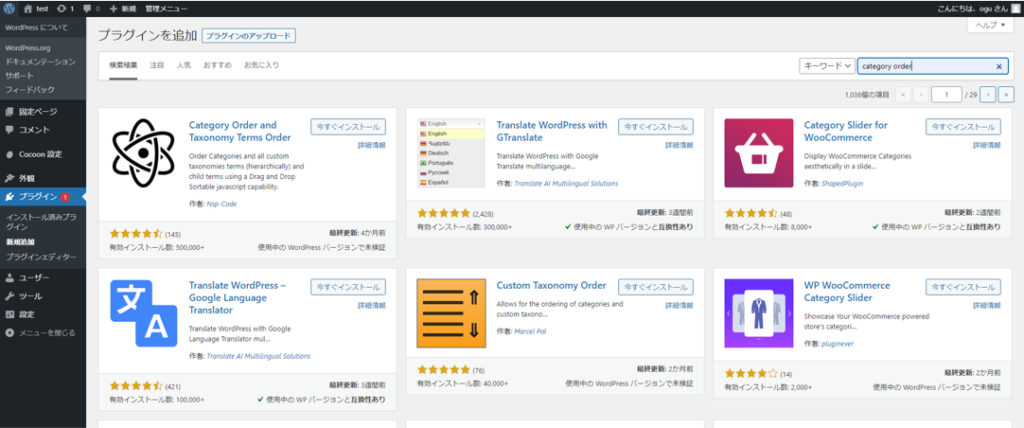
WP Muitbyte Path
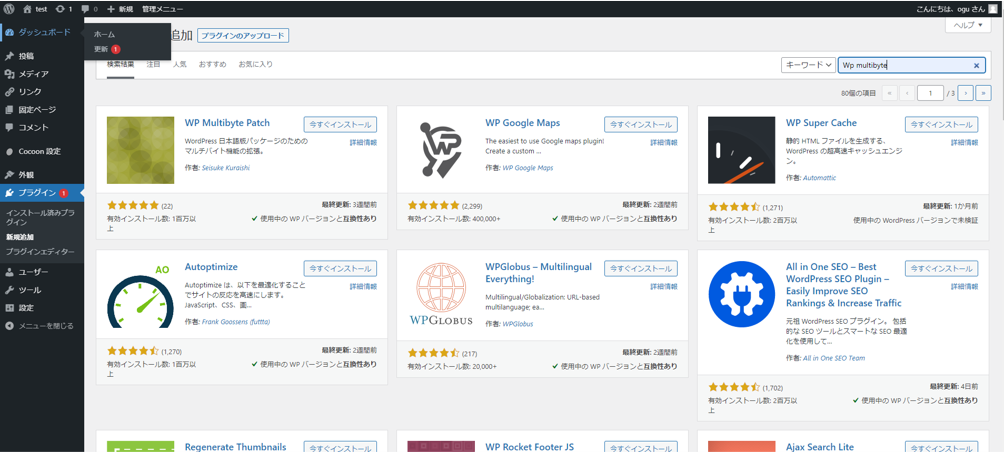
EWWW Image Optimizer 同じようなものがあるので間違わないようにしてください。
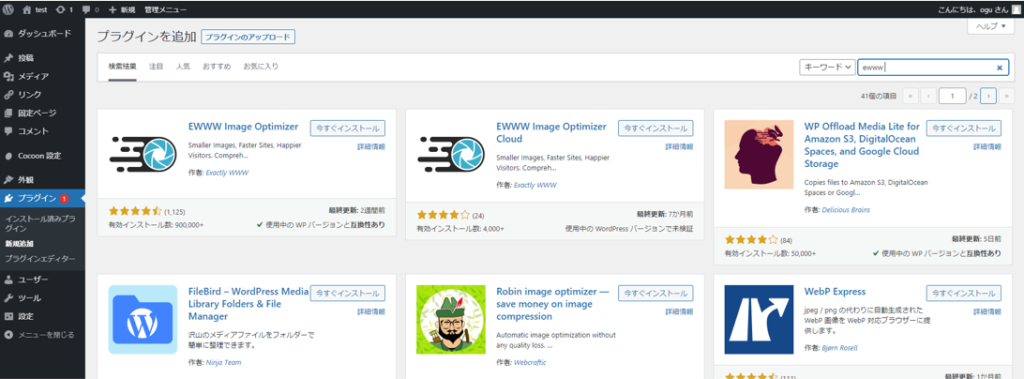
今は無料のモードのままにするを選択 次にいく
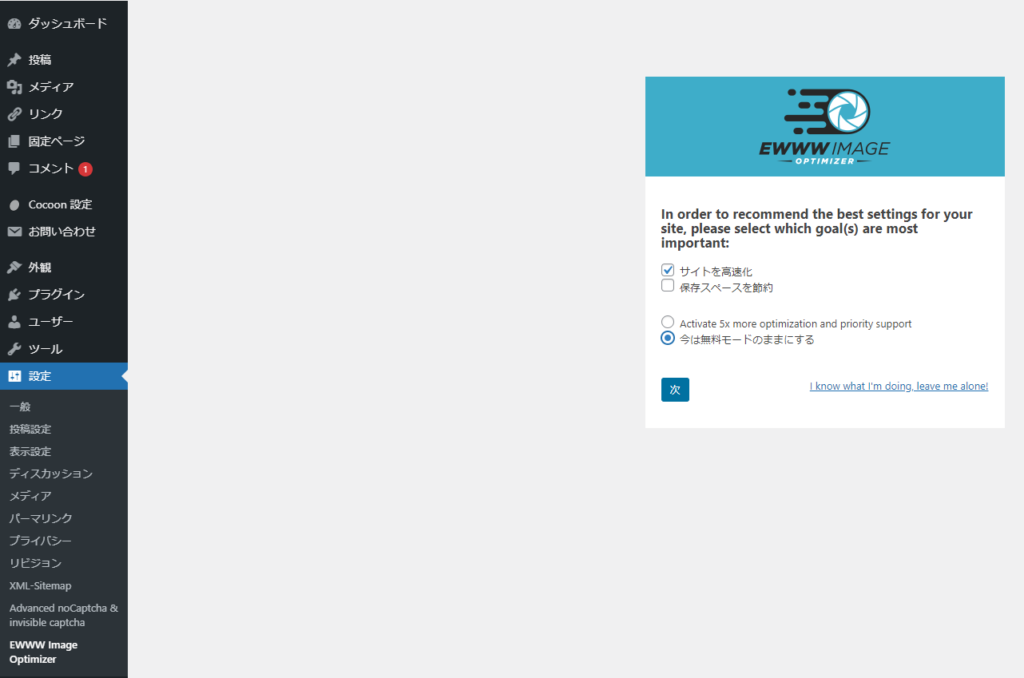
この画面を確認する。
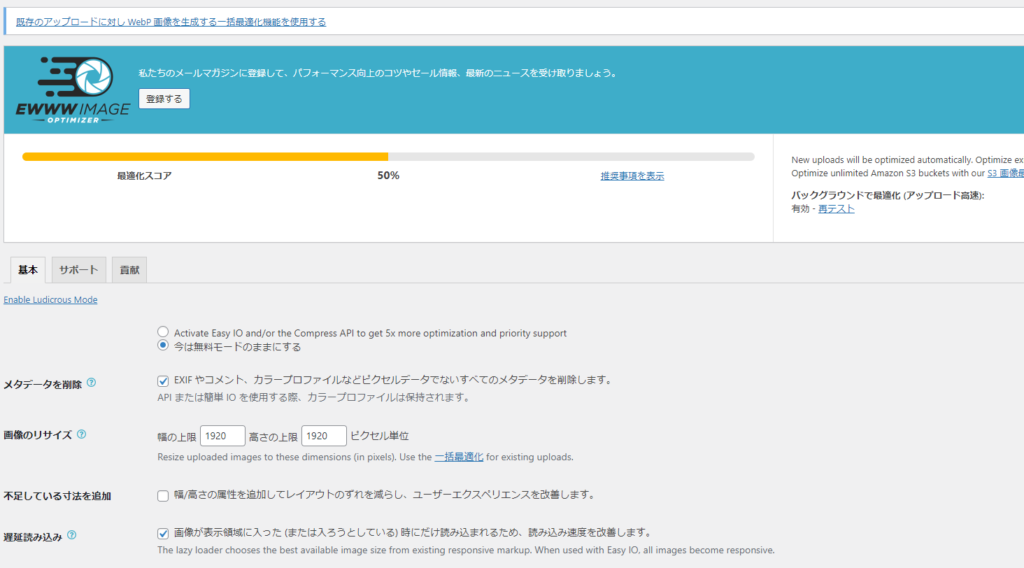
Regenerate Thumbnails
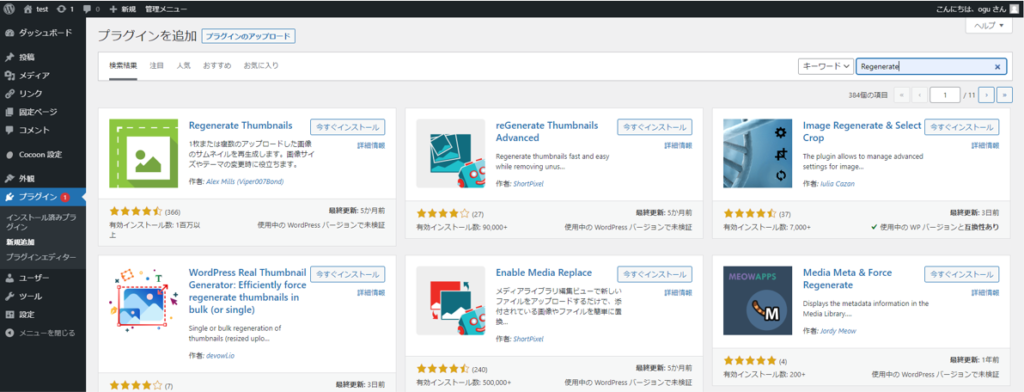
XML Sitemaps
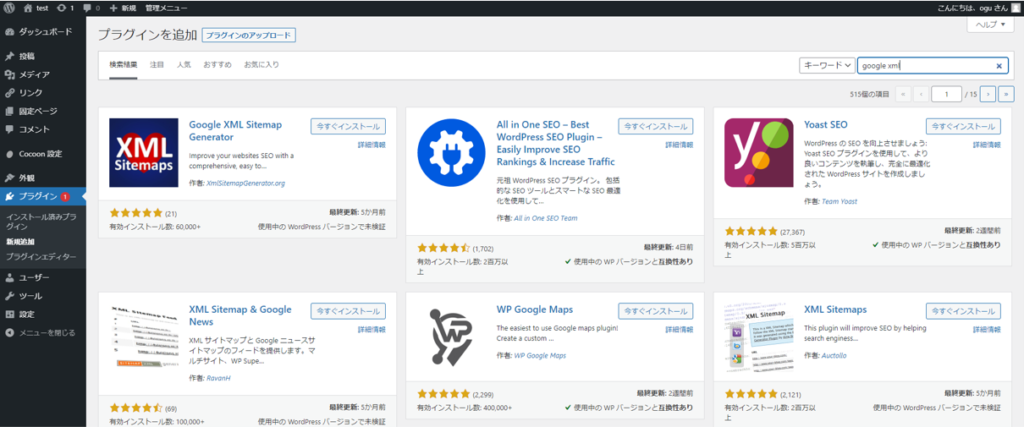
Revision Control
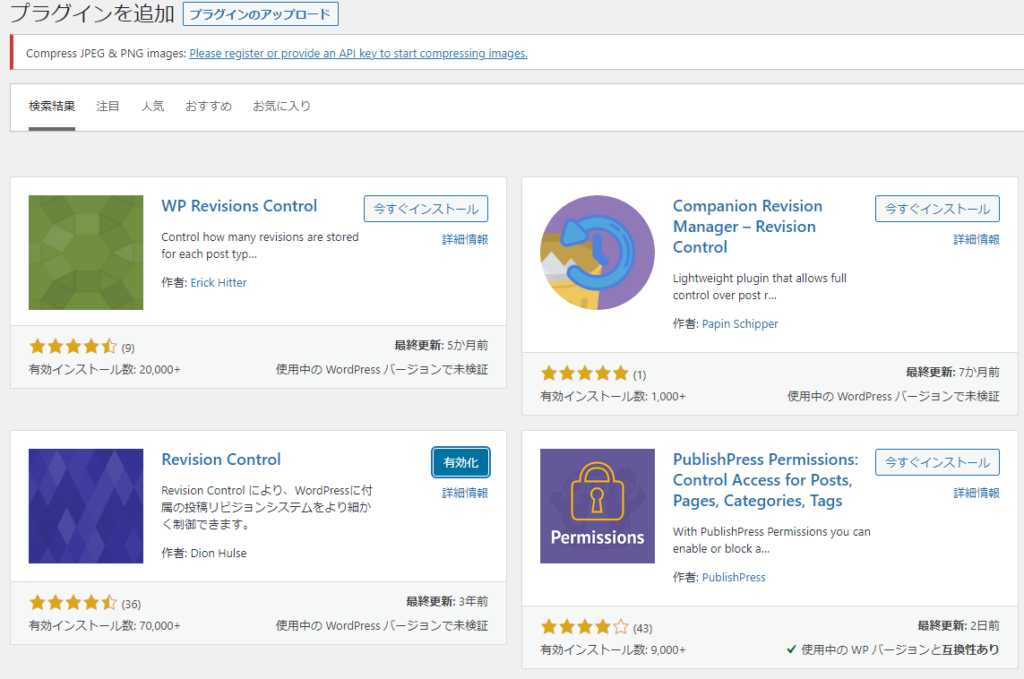
リビジョンを設定します。
設定 ➡ リビジョン 投稿2・固定ページ2・カスタムCSS2に設定
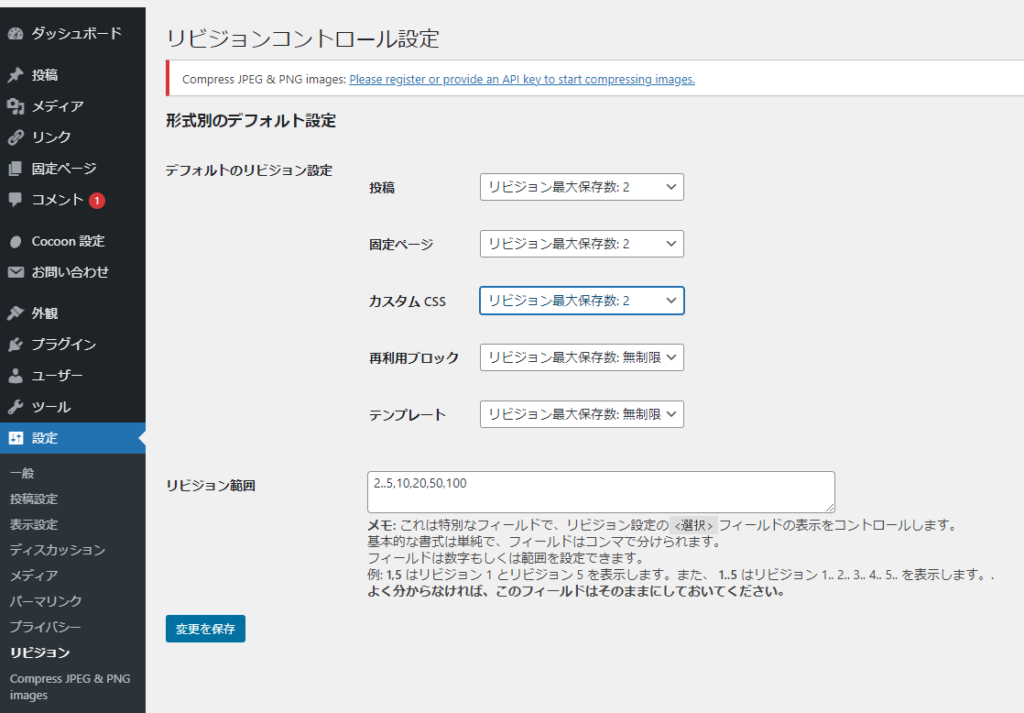
WP Fastest Cache
ダッシュボード下の WP Fastest Cache から設定していきます。
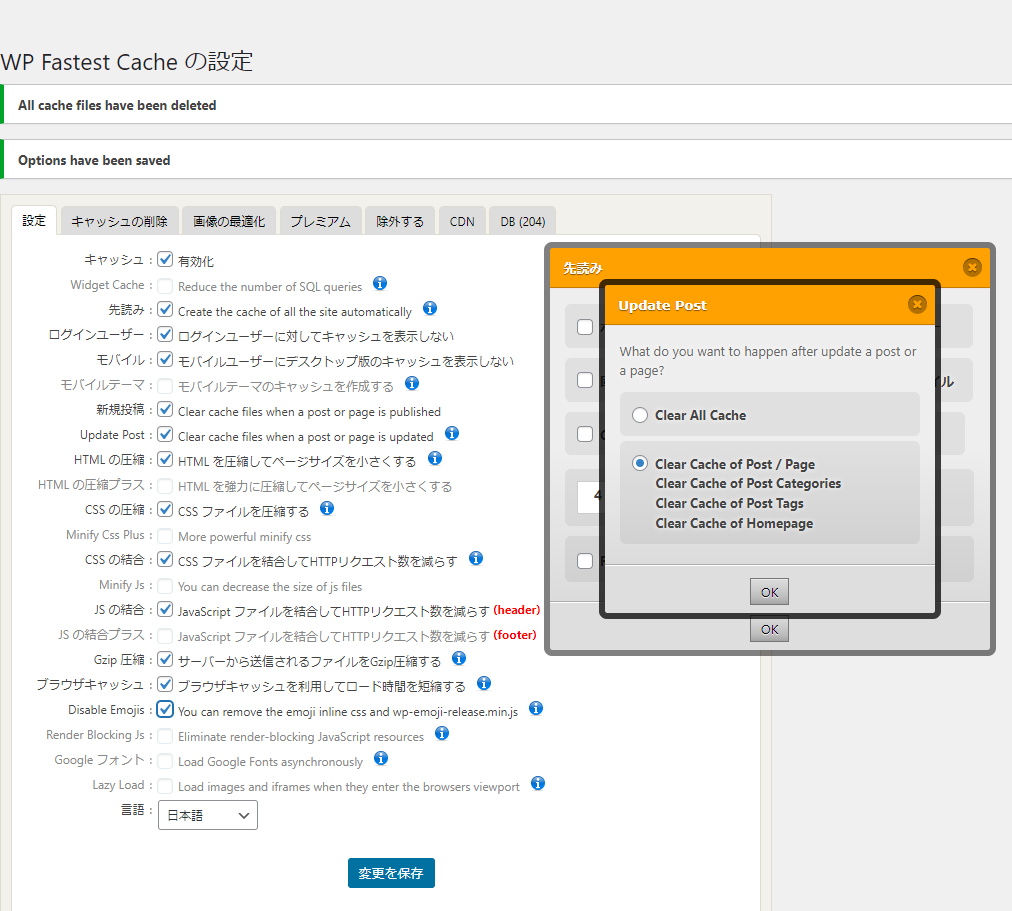
これでプラグインは完了です。